加々美の作成方法
設定方法
- ストリーミング配信用ポートの解放
- これについてはルーターメーカーの数だけ設定方法があるので、ここでは取り上げません。Googleで検索してください。
- Windows Media Encorderの入手・インストール
- Microsoftから無償提供されている「Windows Media Encorder Ver9」をダウンロード、インストールします。
- こちらにアクセスして「Windows Media エンコーダ 9 シリーズ」の「DownLoad」ボタンをクリックし、ダウンロードします。
- ダウンロードしたWMEncorder.exeを実行、ソフトをインストールします。
- Microsoftから無償提供されている「Windows Media Encorder Ver9」をダウンロード、インストールします。
- Windows Media Encorderを起動します
- Windows Media Encorderは、[(全ての)プログラム]-[Windows Media]-[Windows Media エンコーダ]として登録されています。
セッションの作成
- 「新しいセッション」画面が表示されていれば、「ユーザー設定のセッション」を選択します。表示されいてなければ、エンコーダ画面左上「新しいセッション」ボタンをクリックしてください。
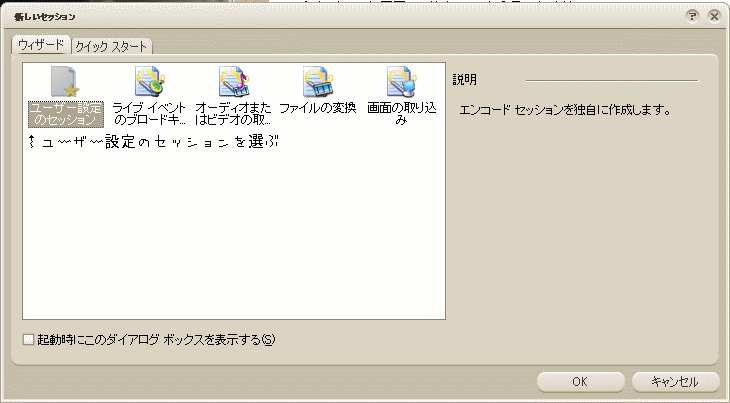
- ここからは、「ソース」タブから順に説明します。
「ソース」タブ
| 名前 | 適当に。 |
| 入力ソース | 「デバイス」を選択 |
| ビデオ | チェックを入れ、選択リストの中から「画面の取り込み」を選択、「構成」ボタンをクリックします |
| 「ビデオの構成」取りこみ元は「画面の領域」を選択。領域ボタンをクリックし、取り込みたい場所の左上に矢印を合わせ、ドラッグして選択※1 | |
| オーディオ | 「既定のオーディオデバイス」 |
| 終了時 | 「停止」を選択 |
- ※1:[(全ての)プログラム]-[アクセサリ]-[ユーザー補助]にある「拡大鏡」を使うと、ドット単位でぴったり収まった範囲を選択しやすくなります。
- 入力メディア形式が無効です。と出たら?
- 範囲の横幅を偶数にして下さい。
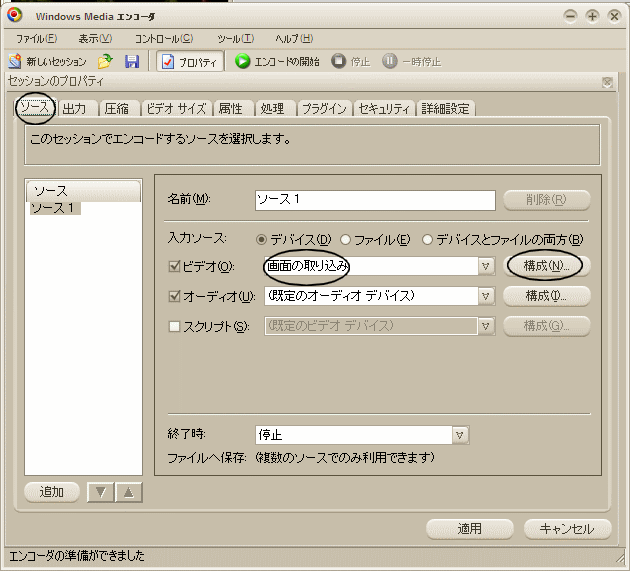
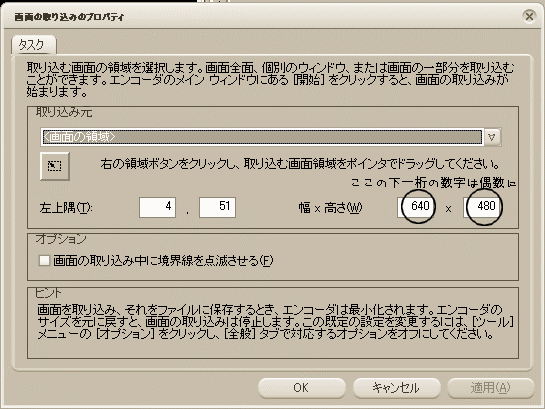
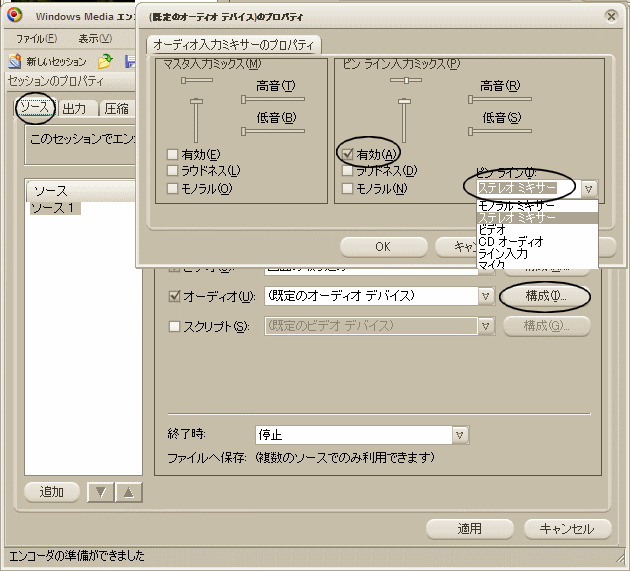
「出力」タブ
| サーバーにプッシュ | チェックを外す |
| エンコーダからプル | (接続はサーバーまたはプレイヤーによって開始される) チェックを付ける |
| ポート番号 | (ここで付けた数値のポートを開けてください) |
| ファイルへ保存 | チェックを外す |
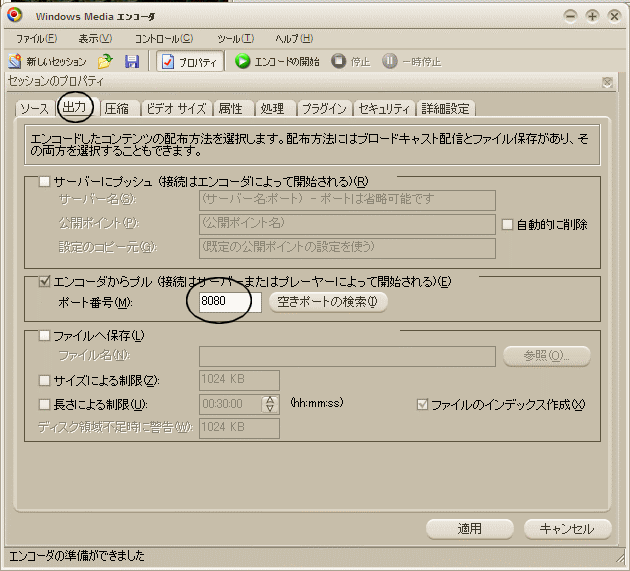
「圧縮」タブ
- 「編集ボタン」をクリックしてください。
| メディアの種類-オーディオ | チェック付ける & モードはCBR & コーデックはWindows Media Audio 9.1 |
| メディアの種類-ビデオ | チェック付ける & モードはCBR & コーデックはWindows Media Video 8 |
| スクリプト | チェックを外す |
| 対象ビットレート | 既に作成されたビットレートを選択し、「編集」をクリック |

- 「圧縮」タブ内「~kbps」タブ
| オーディオ形式 | 12 kbps, 8kHz, stereo CBR |
| ビデオサイズ | ビデオ入力と同じ |
| フレームレート | 29.97 |
| キーフレームの間隔 | 8 |
| ビデオビットレート | (320x240以下)90k~260k (640x480)240k~1M |
| バッファサイズ | 5~10 |
| ビデオの滑らかさ | 55~80 |
| デコーダの複雑さ | 自動 |
- この画面下部に表示される「合計」ビットレートを見ながら調節してください
- 以降6つのタブ「ビデオサイズ」「属性」「処理」「プラグイン」「セキュリティ」「詳細設定」は、変更する必要はありません。
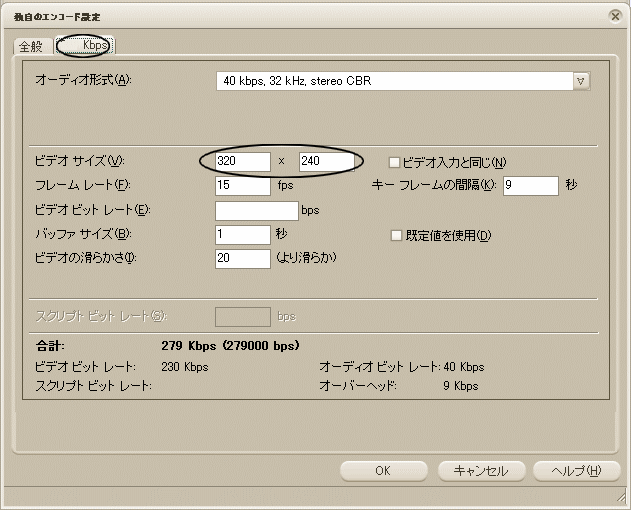
- 以上でWindows Media Encorder上での設定は終了です。
- [ファイル(F)]-[名前をつけて保存(A)]で、今の設定を保存しておけば、次回起動時に読み込むことにより、再設定の手間が省けます。
続いて「ビデオオーバーレイ処理の抑制」を行います。
- ビデオオーバーレイの抑制
- ここまでで設定を終えると、画面は配信されず、真っ黒なままになってしまいます。
- 中継元から映像を受信中に、[PrintScreen]を押し[スタート]-[(全ての)プログラム]-[アクセサリ]-[ペイント]を起動、「貼り付け」てみてください。
- ビデオオーバーレイが有効になっていると、配信中の画面の部分のみ、真っ黒になっているはずです。
- 逆に言えば、上記「ペイント」を用いて「正しく映像が届いているか」確認することが出来ます。
- この設定を行う前に、「Windows Media Player」「Windows Media Encorder」は終了してください。
- 方法その1・「DirectDrawを切る」
- [スタート]-[ファイル名を指定して実行(R)]で、「dxdiag」と入力、実行します-DirectX 診断ツールが起動します
- 「ディスプレイ」タブを選択、「DirectDraw アクセラレータ」の「無効」ボタンをクリックします
- 「OK」をクリック、DirectX 診断ツールを終了します
- 方法その2・「ハードウェア・アクセラレータを切る」
- Windows Media Playerを起動します
- 以下の方法で、ハードウェア・アクセラレータを切ります
| Ver6.4 | [表示]-[オプション]-[再生]-[ハードウエアアクセラレータ]のつまみを動かして「なし」にする |
| Ver7 | [ツール]-[オプション]-[パフォーマンス]-[ハードウエアアクセラレータ]のつまみを動かして「なし」にする |
| Ver8・9 | [ツール]-[オプション]-[パフォーマンス]-[ビデオアクセラレータ]のつまみを動かして「なし」にする |
| Ver10 | [ツール]-[オプション]-[パフォーマンス]-[ビデオアクセラレータ]の「詳細」をクリック-「オーバーレイを使う」のチェックを外す |
- Windows media Playerを再起動して完了です
- 以上、2種類の方法がありますが、
- 両方行う必要はありません
- PCを再起動する必要もありません
設定が終われば、いよいよスレの皆さんに告知です。
あなたのPCのグローバルIPアドレスとポート番号を皆さんに教えましょう。
グローバルIPアドレスを調べる
公開するIPアドレスを確認してください。
- IPアドレスが下記と当てはまりますか?
- 127.0 から始まる(127.0.0.1等)
- 192.168 から始まる(192.168.1.2等)
- 169.254 から始まる(169.254.0.12等)
- 当てはまる場合はローカル(プライベート)IPです。
どうあがいても外部からアクセスすることができません。 - 細かく説明すると面倒なので省きます。グーグル先生に聞いてください。
- 当てはまる場合はローカル(プライベート)IPです。
- IPアドレスは「http://www.genie.x0.com/gtl/help/port_scan.php」にアクセスし表示されたものをご使用ください。
ポート開放のチェック
- ポートが正常に開放されているかのチェック方法です。
- エンコードを開始してから行ってください。
- http://www.genie.x0.com/gtl/help/port_scan.phpにアクセスし、設定したポート番号を入力してください。
- 成功したらポート開放できてます(`・ω・´)
- 失敗した場合は以下を確認してください。
- ルータのポート開放をしたか。
- ファイヤーウォールでブロックされていないか。
- WMEのポート番号がチェックしたのと同じかどうか。
- 後一歩ですのでがんがれ!!
最終確認
- ポートは開いてますか?
- 実況さん(もしくは接続元加々美さん)と接続して、映像と音声が受信出来ていますか?
- 実機用さんからの映像、画質調整は終わってますか?
- ビデオオーバーレイは抑制していますか?
- 最大接続人数は設定しましたか?
- 配信する画面領域は正しくセットしていますか?
- エンコード設定は終わってますか?
- リザ設定は正しいですか?(リザが1つでも残っていたら、その方以外接続できません)
- 余計なソフトは起動していませんか?
- 見られると/聞かれるとヤヴァイものは閉じてますか?
- グローバルアドレスと、ポート番号は覚えてますか?
- 近くにヌコ様・犬様はいませんか?
- マイク垂れ流しになっていませんか?
公開するアドレスは何か( http://{グローバルIPアドレス}:{ポート番号}/ )
例) http://255.255.255.255:8080/
↑グローバルIPアドレスが255.255.255.255、ポート番号が8080の場合
以上で設定は完了です。お疲れ様でした。
本日: - 昨日: - トータル: -
