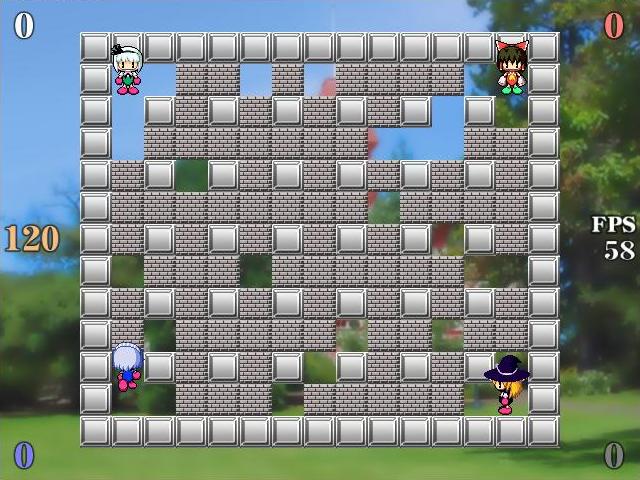目次
Section 0 『wikiの最低限の知識』
wikiの編集は、原則ほとんど知識は必要なくワープロ感覚で編集できます。 改行も自動改行なので安心です 高度な編集では、行頭に記号を入れたり#や&で始まる独自の記法を用います 但し、様々な環境の人がいたり、追記で編集する人のことを考えると シンプルで済むならそれに越した事はない。と言う事を心にとめておこう
Section 1 『基本的なwikiを作る為に必要な知識』
情報を集める目的のwikiには、この内容だけ使用できれば十分です
見出し
wikiの基本構造として、複数のページにそれぞれ項目を作るのが一般的です 項目分けする際は、見出しを使います。行頭に*を一つ又は複数付けることで実装できます
見出し1 (大見出し)
見出し2 (中見出し)
見出し3 (小見出し)
目次機能
#contents()プラグインを使うと、ページ内の全ての見出しを階層構造で書き出し、 ページ内リンクができます。目次としての利用が有効です
リスト
見出しを補佐する機能として、番号あり/なしリストがあります。 行頭に-で番号なしのリスト、+で番号有りが実装できます(リストとして利用は少ない)
- 番号なしリスト1
- 番号なしリスト2
- 番号なしリスト3
番号なしは、単純な列挙に向いています
- 番号ありリスト1
- 番号ありリスト2
- 番号ありリスト3
手順のように番号を付けたい時に有効です 途中に空行や無駄行がある時番号はリセットされますので注意してください
Section 2 『wikiを見やすく整形する為の知識』
水平線
行頭に----(マイナス4つ)を書くと水平線がかけます 区切りを付けたいときに使います
サンプル サンプル サンプル サンプル サンプル サンプル サンプル サンプル
引用文・整形済み文
- 行頭に『>』を入力すると引用文として処理されます
引用文だと
このように表示されます
- 行頭に『 』(半角スペース)を入力すると、整形済み文として処理されます
色が付く・wikiの構文が無効・長い文の自動改行の無効などの特徴があります 説明文に使っている形式です。長い文は全体の表示がおかしくなるので注意
整形済み文で『&date()』を半角で打つと『&date()』となります
通常の状態で『&date()』を半角で打つと『2017-07-10』となります
表組み(基礎)
行頭から|で項目を区切ることで、表組みができます。 一覧の表を作る際に大変有効です。多くのwikiで要になる事の多い機能 長文・項目数・オプション等で内容が増えると著しく可読性が落ちるので注意
- 1行の場合
|1個目|2個目|3個目|
1個目 2個目 3個目
- 複数行の場合、隣接する行が項目数が一致する場合連結する
| アイテム名 | 効果 | 値段 | 備考 |
| 赤い玉 | 全体攻撃 | 300 | 敵がよく落とす |
| 白い玉 | 味方一人小回復 | 500 | |
| 茶褐色の玉 | 味方一人の力上昇 | - | 迷いの森で入手 |
| 金の玉 | 5000 | 良い値で売れる | |
| 銀の玉 | レアアイテム (効果不明) | ||
| 黒の玉 |
| 変な玉 | 項目数が違うと連結しない |
この例では最後の行だけ連結してが外れている。空白項目の使い方を間違えるとよく崩れる 項目内に、『&br()』と入力すると改行することができます。
表組みの詳細(色の設定など)については
こちら
を参照してください
Section 3『高度な機能を使う為の知識』
高度な機能を使う為には、様々なプラグインやオプションを設定する必要があります 理解しやすいもの・汎用性の高いものを取り上げましたので、 高度な機能を使う参考になると思います
文字装飾
文字サイズや太字(強調)・文字色に背景色、これらに関するプラグインはたくさんあります 入れ子で組み合わせられますが、画面が見づらくならないように注意が必要
- 有用なのは多くのオプションがあるfontプラグイン
書式は &font(オプション1,オプション2, ... ) でオプションは順不同
&font(18pt){サイズ}====&font(b){強調表示}====&font(24pt,b,i){複合} abc&font(8pt){de}fgh&font(red){ij}&font(18pt,blue,green){lm} &font(8pt){SAMPLE&font(24pt,b,#FFFF00,#CCCCCC){SAMPLE}SAMPLE}サイズ====強調表示====複合
abcdefghijlm
SAMPLESAMPLESAMPLE
指定色は
ここ
を参考にしてみてください。
- 位置の補正に、左寄せ・右寄せ・中央寄せがあります(行頭のみ可)
書式は #left(){左寄せ} #center(){中寄せ} #right(){右寄せ}
#center(){CENTER} #right(){ RIGHT_1 RIGHT_2 }CENTER
RIGHT_1
RIGHT_2
これ以外は、
@wikiプラグイン一覧
か
wikiの編集例
を参考にしてください。
リンク
ホームページへのリンクや、wiki内のリンクはwikiの基本的な部分です リンク先も、ページ内、同じwikiの別のページ、一般のURL、の3通り考えられます
- ページ内リンク
見ているページ内で一番上へ飛んだり項目へ飛んだりしたいと思うことはよくあるはず しかし、これは少々複雑・煩雑になる恐れもあり無理に使わないことを勧めます 方法は アンカーを作る(&anchor)とアンカーへ飛ぶ(&link_anchor) の2つセットです #contentsが優秀なので、工夫しましょう。詳しくはプラグイン一覧参照
- 別のページへリンク(同じwikiの中限定)
書式は [[リンク先ページ名]] 又は [[表示する文字>リンク先ページ名]]
例: [[トップページ]] 又は [[最初のページへ飛ぶ>トップページ]]
- 一般のURLへリンク
書式は [[表示する文字>リンク先ページ名]]
例: [[Googleで検索する>http://www.google.co.jp/]]例: Googleで検索する
因みに、>を>>にすると新しいページで開く事もできます
画像貼り付け
画像や動画用のプラグインも多数存在しますが、オプションも多く動作条件も複雑です その中で標準的かつ使用頻度が高いのが&refです URLでもページ内のファイル名でも表示でき、リンクに飛ぶこともできます 書式: &ref(ファイル名orURL,ページ名,その他オプション)
例1: &ref(http://ato-nfactory.pya.jp/banner.gif ,title=@N-Factory HP へジャンプ,http://ato-nfactory.pya.jp/,blank) 例2: &ref(BANNER.jpg)&ref(BANNER.jpg,,width=50)&ref(紅魔館前.jpg,紅魔館前,height=100)例1:#ref error :画像を取得できませんでした。しばらく時間を置いてから再度お試しください。
例2:
Section 4 『その他の有用な情報』
これ以上は、編集する人の志向などによってまちまちなので、紹介程度にします Section 3までを応用して作る事が第一で、無理な複雑化はしない方がいいでしょう
ちょっと使えるプラグイン一覧
これを書いている人が、使えるなと思うプラグインや使用頻度の比較的高い機能を列挙 使い方は、自分で調べてください
| プラグイン/機能 | 説明 |
| region/endregion | 複数行を折りたたみまとめる事ができます。endregionを忘れると大変! この辺の機能はDirectXが絡むので重要な所には使わないのが無難。 折りたたむ機能はopenclose系,treemanu系もある。違いを見極めて使うべし |
| 表組みの書式 | BGCOLOR等色々ある。ただでさえ1行当たりが長い表組みが、 さらに長くなるのでインデックス部分程度にとどめる方が無難 |
| anchor/link_anchor | ページ内にリンク(スクロール)できる wiki内なら他のページのアンカーへも飛べる |
| include | 他のページをそのまま載せる事ができる。1つのページを使いまわすことが可能 |
| //(コメントアウト) | 行頭にスラッシュを2つ書くとその行はwikiに認識されない 編集者へのコメントや一時的に機能をOFFにするときなどに使用 |
| comment系 | いわゆる掲示板。様々なバージョンがあるがログの保存場所の違いが主 似た機能で投票(vote)もある |
| memo系 | 自由にテキストボックス内を編集できる。ホワイトボード的で使い勝手がいい memoは簡単実装用。カスタマイズ可能なのがmemox |
| 動画系 | プレイ動画などを動画サイトのURLなどを引数にして動画をwiki内で見れる。プラグイン仕様も複雑且つで様々で、動画サイトの仕様が変わったりして上手く動かない事もあるので過信はできない |
自分のやりたいことを実現する方法
@wikiではかなり多くのプラグインを実装しており、 ユーザの意見を組み入れて今も新着プラグインとして増え続けている しかし、いざある動作を思い浮かべて、それを実現するプラグインを探すとなると そううまくいく事は、意外と少ない。
- 知ってる人を探す?
現在様々な掲示板や質問サイトがあるが、@wiki関係は盛んでないと言える 汎用プログラミング言語なら、詳しい説明サイトがあるがこれはそうはいかない 特定の人に聞いても、特殊なプラグインまで把握してる事は少ない 最良と思われる2つの方法は
- 既にある参考になりそうな@wikiを見つけ編集ページを見て学習
- プラグイン一覧を熟読(思いがけない所に使えるプラグインがあったりする)
- wikiの整理方法の悪さ
理由の一つは、wiki側の整理の仕方に問題がある 典型的なのは&opencloseと&openclose2についてだ
- ~ プラグイン一覧より ~
- 表示切り替え(openclose)
- インライン表示切替(openclose2)
隣り合うプラグインすら、統一する姿勢がない また例えば掲示板を作りたい時『情報を集めるプラグイン』を探し 『その他・未分類のプラグイン』を探した挙句、『フォームを設置するプラグイン』へ たどり着くような事もある。全体の分類の仕方も分かりづらく未分類は本当にカオスだ 欲しいプラグインを探すとは、時に根気よくプラグイン一覧を一つずつ見る覚悟が必要だ
- wikiプラグインの仕様がまちまち
プラグインは、オプションや本文に差がある。それも同じような機能のものとも差があり 上手く作動しない、最悪そのプラグインが使えないということもよくあること 典型例はtreemenuでは1と2で&と#が逆。但し、プラグインにより&も#もほぼ同機能で働く そのほか、sizeなどが何を表しているか? 『,http://.... 』と打つのか『,URL=http://.... 』なのか。という事も。 対策は、プラグイン一覧のその項目をよく見ることくらいしかない。仕様かもしれない。 よくある例を一つ挙げる。うまくいかない時はよく仕様を確認する事
失敗例 : &ref(BANNER.jpg,width=400,height=40) 成功例 : &ref(BANNER.jpg,,width=400,height=40)失敗例 :#ref error :ご指定のページがありません。ページ名を確認して再度指定してください。
成功例 :
このページのソースを見る
もっと詳しく知りたい方は @wikiプラグイン一覧 を参考にしてください
この他、編集画面の下にもよく使うものの説明がありますし、
編集画面のすぐ上のプラグインボタンでは直接書いてくれます(やや使い勝手悪)
詳しい部分はプラグイン一覧が一番良い
もっと詳しく知りたい方は @wikiプラグイン一覧 を参考にしてください
この他、編集画面の下にもよく使うものの説明がありますし、
編集画面のすぐ上のプラグインボタンでは直接書いてくれます(やや使い勝手悪)
詳しい部分はプラグイン一覧が一番良い
添付ファイル