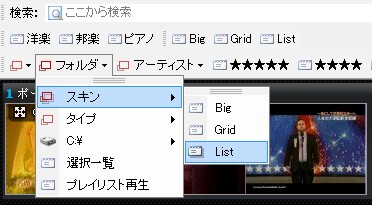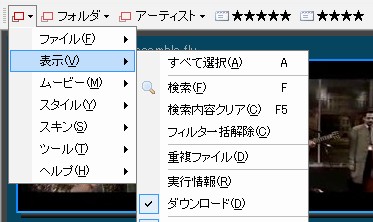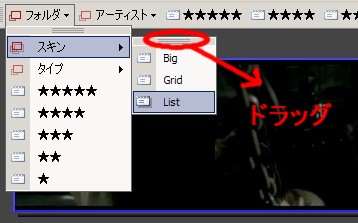色んな機能を登録できるツールバーです。
1.お気に入りの単語を登録して一発検索
よく使う検索ワードをブラウザのお気に入りのように「タグバー」に登録すれば、
ボタンワンクリックから簡単にそのワードを検索できます。
タグバーに登録する方法は「ツールメニュー>タグバー編集」からか、
ファイル名などのテキストを選択した状態から右クリックし、
表示されたメニューから「選択単語をタグバーに登録」を実行すればできます。
ボタンの"検索内容"欄に検索文字を記述すれば、
ボタンを左クリックした際、その文字を検索ボックスに貼り付けて検索します。
検索内容には改行入れて複数行記述することもできます。その場合、自動的
OR検索に変換されます。
ボタンを真ん中クリックすれば、そのボタンに記述した検索文字を「タグ」として選択中のファイルに一発貼り付けします。
検索文字が複数行の時、タグも複数個貼り付けられます。
ボタンを右クリックすれば、メニューが表示されます。
このメニューから"検索内容"をフィルタとして設定したり、ボタンをバーから削除したり、ボタンの内容を編集したりなどができます。
2.便利な機能を登録して一発実行(タグレット)
ボタンの"検索内容"欄に wb:// から始まる文字列を記述すれば、
ボタンを左クリックした際、その文字列をjavaScriptとして実行します。
スキン
メソッドも使用できます。
(例)
表示用タイトル:名前順並び換え
検索内容:wb://wb.sort('名前かな(昇順)');
(例)
表示用タイトル:グリッド表示
検索内容:wb://wb.changeSkin('DefaultGrid');
この機能を
「タグレット」と呼びます。
ツールメニュー>タグレットを探すから
タグレットライブラリを開き、
色んな方が公開しているタグレットを簡単にダウンロードしてバーに登録できます。
3.フォルダを登録して簡単にそのフォルダのファイルを検索
ボタンの内容にフォルダパスを記述すれば、
タグバーの上でフォルダの内容が展開され、検索などに使用できます。
4.メニューを登録してサクサクアクセス
ボタンの内容に次のキーワードを記述すれば、タグバーにメニューを格納できます。
$menu::main → メインメニュー
$menu::file → ファイルメニュー
$menu::view → 表示メニュー
$menu::movie → ムービーメニュー
$menu::style → スタイルメニュー
$menu::skin → スキンメニュー
$menu::tool → ツールメニュー
$menu::help → ヘルプメニュー
5.タグバーを複数にして好きなところに配置
タグバーにグループを登録した場合、
バーの上にあるグループボタンをクリックした時ドロップダウンメニューが表示されます。
このメニューにある項目に対して、上で書かれたボタンと同じ操作ができます。
また、メニューの掴みをつかんでドラッグすると、そのメニューがバーになります。
バーをドラッグして自由に位置を決めて、自分の使いやすいレイアウトにカスタマイズしてみてください。
最終更新:2018年02月24日 16:01